View the Classroom Directory and library materials
District and site-level administrators can view classroom titles, grade levels, and teacher email addresses, as well as perform other actions, such as changing a teacher, editing, deleting, or exporting classroom libraries.
The following table includes specific roles and permissions for the Classroom Directory:
| Role | Can... |
|---|---|
|
Administrator (district user) |
|
|
Administrator (site user) |
|
|
Note: For more information, watch this video. |
To view a classroom library:
- Log in to Destiny as a district-level administrator.
-
From the primary navigation bar, select
 > Classroom Library. The Classroom Directory page appears.
> Classroom Library. The Classroom Directory page appears.

- Next to the desired site type, click
 or the site type name to see a list of schools in your district.
or the site type name to see a list of schools in your district. - Do one of the following:
- Click a school name to see a list of all its classroom library materials.
- To search by title or author, enter a term in the field, and click
 . Search results appear on the Books tab. To clear your search, click
. Search results appear on the Books tab. To clear your search, click  .
. - If the 'Support Other Classroom Items' setting is enabled, click the Other Classroom Items tab to see those search results.
- To see all titles in a specific classroom, select the desired classroom from the Classrooms drop-down.
- To see all titles in a specific grade, select the desired grade level from the Class Grade drop-down.
- To sort materials alphabetically by title or author, select an option from the drop-down.
- To copy a public link to the school's classroom libraries, click Copy Link.
- If the 'Public Lists' setting is enabled, next to the desired title, click
 to see its details.
to see its details.
- To search by title or author, enter a term in the field, and click
- In the row of the school you want, click
 under Classrooms. Then, select the desired classroom library to view its materials.
under Classrooms. Then, select the desired classroom library to view its materials.- To search by title or author, enter a term in the field, and click
 . Search results appear on the Books tab. To clear your search, click
. Search results appear on the Books tab. To clear your search, click  .
. - If the 'Support Other Classroom Items' setting is enabled, click the Other Classroom Items tab to see those search results.
- To sort materials alphabetically by title or author, select an option from the drop-down.
- To copy a public link to the classroom library, click Copy Link.
- If the 'Public Lists' setting is enabled, next to the desired title, click
 to see its details.
to see its details.
- To search by title or author, enter a term in the field, and click
- Click a school name to see a list of all its classroom library materials.
- In the Actions column, do any of the following:
To view teacher email addresses:
You can see the teacher email address associated with each classroom on the Classroom Directory page. Depending on how classroom libraries are created and if their status is Claimed or Unclaimed, a teacher's email address might not be available.
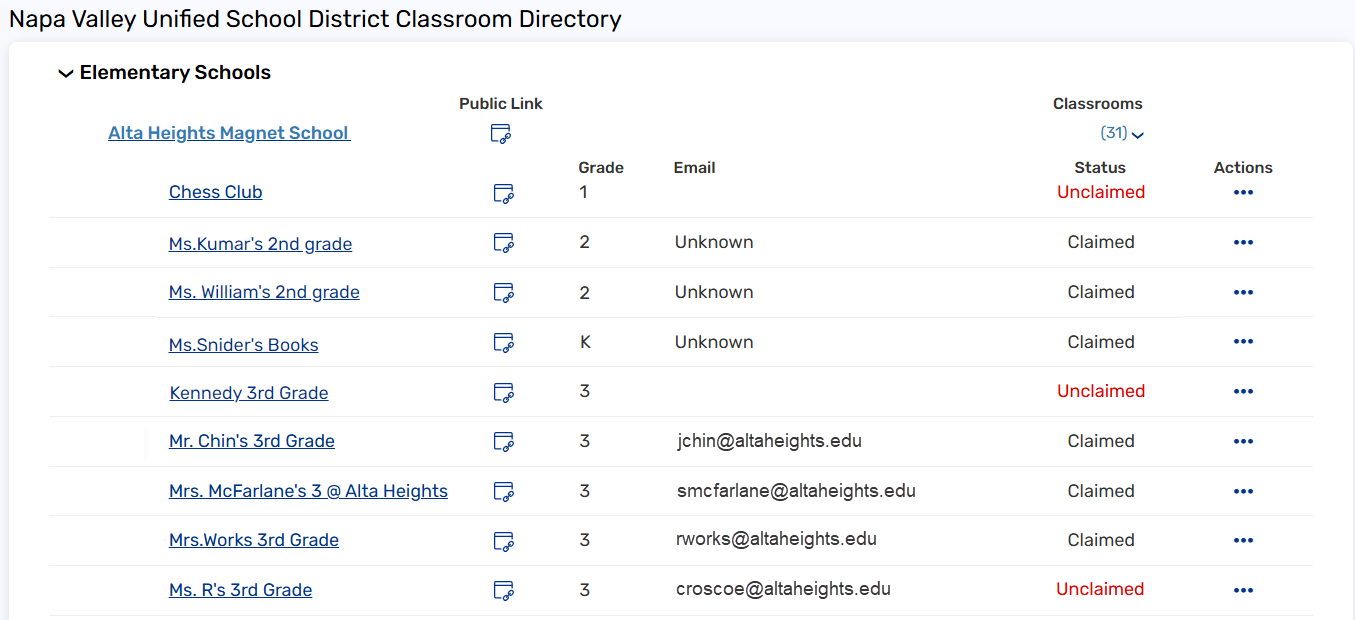
The following table explains how the Email field is populated, based on the individual library and its status:
|
If the classroom library is... |
And the status is... |
Email value is... |
|---|---|---|
|
Manually created by a teacher |
Claimed |
Unknown (teachers aren't required to enter their email address) |
|
Imported by the district |
Claimed |
Same as the teacher email field in the imported CSV file |
|
Imported by the district |
Unclaimed |
Same as the teacher email field in the imported CSV file (teachers will need to claim their library when they log in) |
|
Manually set to Unclaimed by the district |
Unclaimed |
Blank (teachers will need to enter their email address to claim a library) |