Transfer a library
If a teacher leaves your district or moves to a different classroom, a district or site-level administrator can make their classroom library available for another teacher to claim. You can transfer libraries with a Claimed or Unclaimed status.
To transfer a library (for district-level administrators):
- Log in to Destiny as a district-level administrator.
- From the primary navigation bar, select
 > Classroom Library. The Classroom Directory page appears.
> Classroom Library. The Classroom Directory page appears.
- Next to the desired site type, click
 or the site type name to see a list of schools in your district.
or the site type name to see a list of schools in your district. - In the row of the school you want, click
 under Classrooms.
under Classrooms. - In the row of the classroom you want, select
 > Edit Classroom Library. A pop-up appears.
> Edit Classroom Library. A pop-up appears.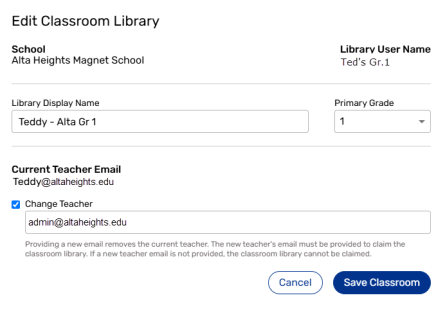
- Select the Change Teacher checkbox, and then type the email address for the teacher you want to transfer the classroom to.
- Click Save Classroom.
Notes:
- If the classroom library is Claimed and you enter a new teacher's email, its status changes to Unclaimed.
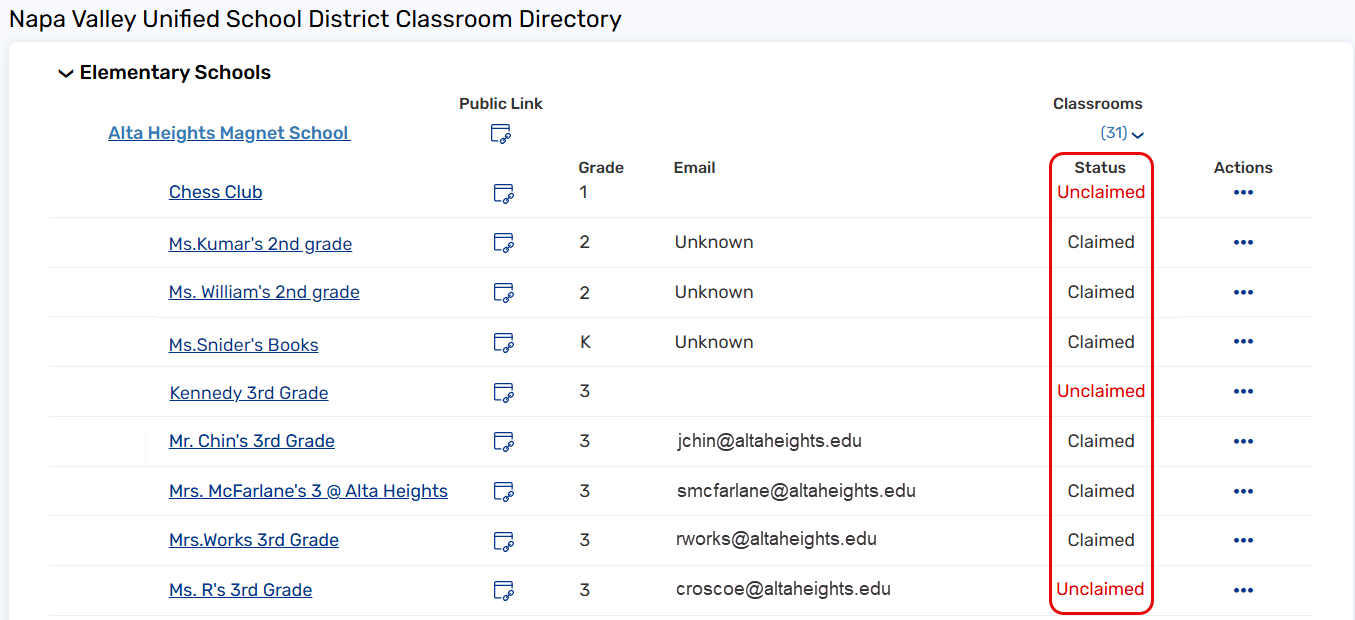
- Once a classroom library is Unclaimed, the new teacher must claim their library by entering their email address on the Classroom Library Welcome page.
- District-level administrators can see any unclaimed classroom libraries they created.
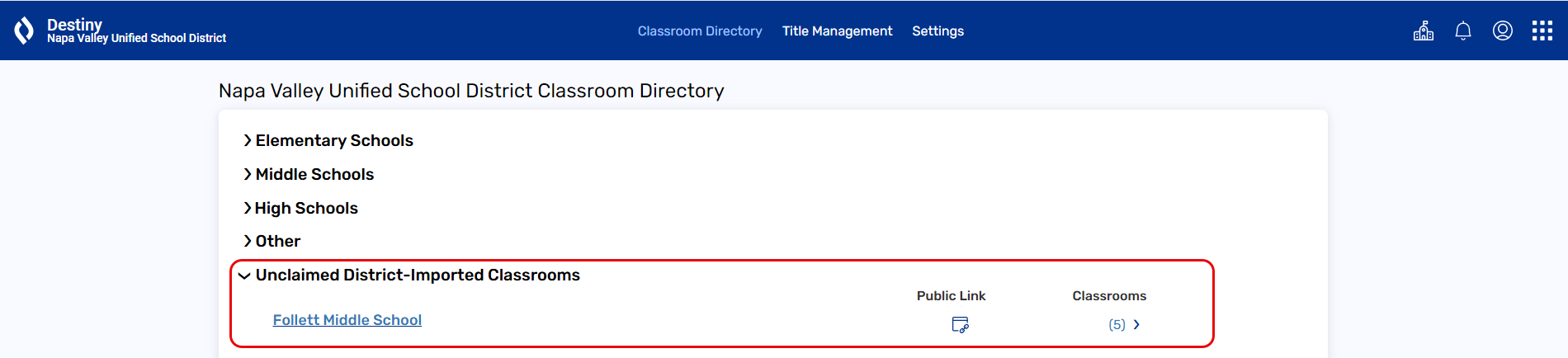
- If the classroom library is Claimed and you enter a new teacher's email, its status changes to Unclaimed.
To transfer a library (for site-level administrators):
- Log in to Destiny as a site-level administrator.
- From the primary navigation bar, select
 > Classroom Library. The Classroom Directory page appears.
> Classroom Library. The Classroom Directory page appears.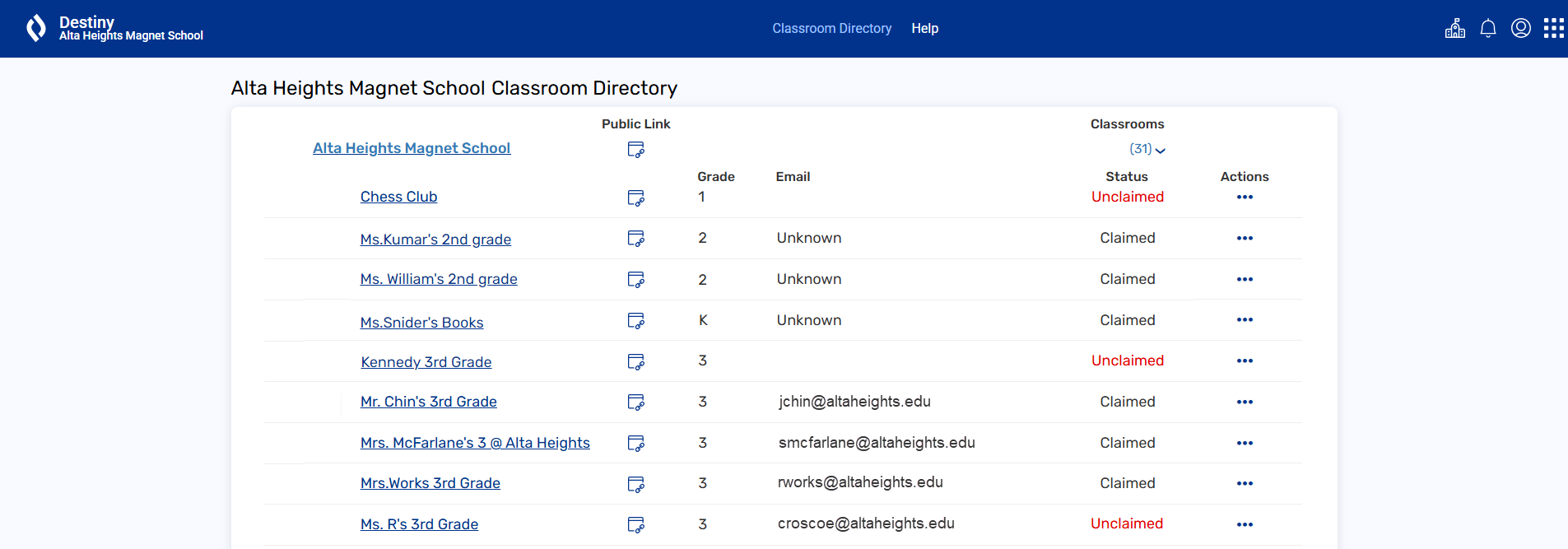
- Follow steps 5-7 in the district-level administrators section above.