Access and use the Classroom Library Manager app
The Classroom Library Manager app lets you quickly scan books into your library using your iOS or Android device. Then, you can access your books in District Classroom Library Manager by logging in with your Destiny credentials or linking your personal library.
|
Notes:
|

Download
The app is available for:
- iOS 12 and later
- Android v5 and later
To download it, visit your device's app store and search for "Follett Classroom Library Manager."
Log in
- Do any of the following:
- To sign in with your Follett account, tap DESTINY LIBRARY SIGN IN.
- To sign in with your personal account, tap PERSONAL LIBRARY SIGN IN.
- To sign in as a guest user, tap GUEST SIGN IN.
Note: Guest users are co-teachers or parent volunteers adding books to your library via a link.
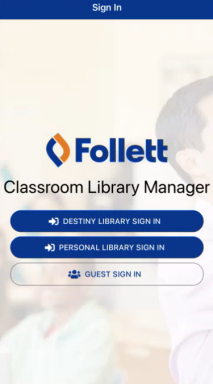
- Tap Continue.
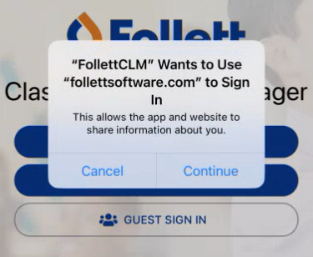
- Do any of the following:
If you want to...
Then...
Sign in with your Follett account
- In the Search School Name field, type the first few letters of your school's name. When your school shows in the suggestions, select it.
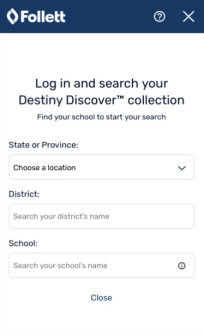
- Do one of the following:
- If your school uses single sign-on (SSO), such as Google, tap the corresponding button.
- Type your Destiny username and password, and then tap Login.
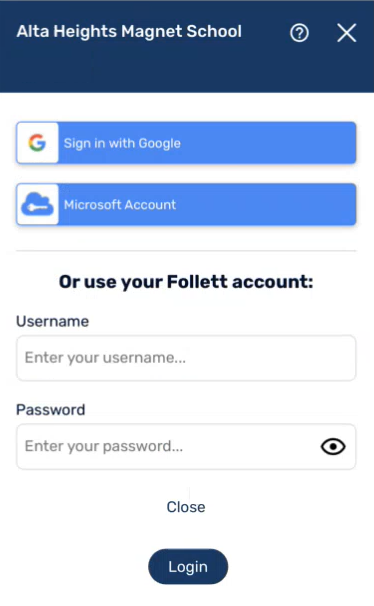
Sign in with your personal account
- Tap Sign in with Google or Sign in with Microsoft.

- Follow the prompts to log in to your Google or Microsoft account.
Sign in as a guest user - Enter the Guest Invite Link (received via email) in the field.
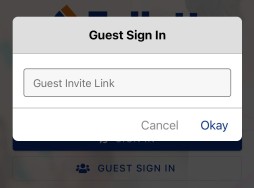
- Tap Okay.
- In the Search School Name field, type the first few letters of your school's name. When your school shows in the suggestions, select it.
Once you download and log in to the app, you can start scanning books into your library.
Scan books
- In the bottom-right corner, tap
 .
. - Tap Scan ISBN.
- Select the desired options from the Bin and Funding Source drop-downs.
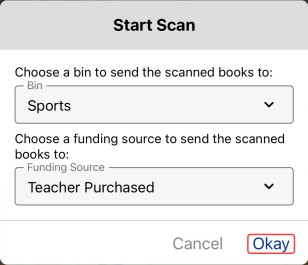
Notes:
- If you have not created any bins, books will automatically be added to 'default'.
- You can use the desktop version to move books to different bins.
- Tap Okay.
- To start scanning books, in the bottom-left corner, tap
 .
. - Hold your device's camera over the ISBN barcode. The book is automatically added to your library.
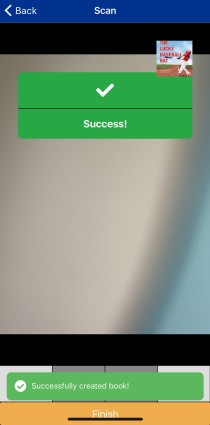
- Repeat step 6 until you've added all your books.
- When you are done, tap Finish.