Manage books in your library
You can manage books in your library by moving them from one bin to another, setting a funding source, deleting them,exporting a list, or editing a title's details.
Search for a title or change the sort order to find books quickly and easily.
|
Notes:
|
To move a book(s) to a different bin and set a funding source:
- Select Library > Manage Library.
- Select the checkbox(es) next to the book(s) you want to move.
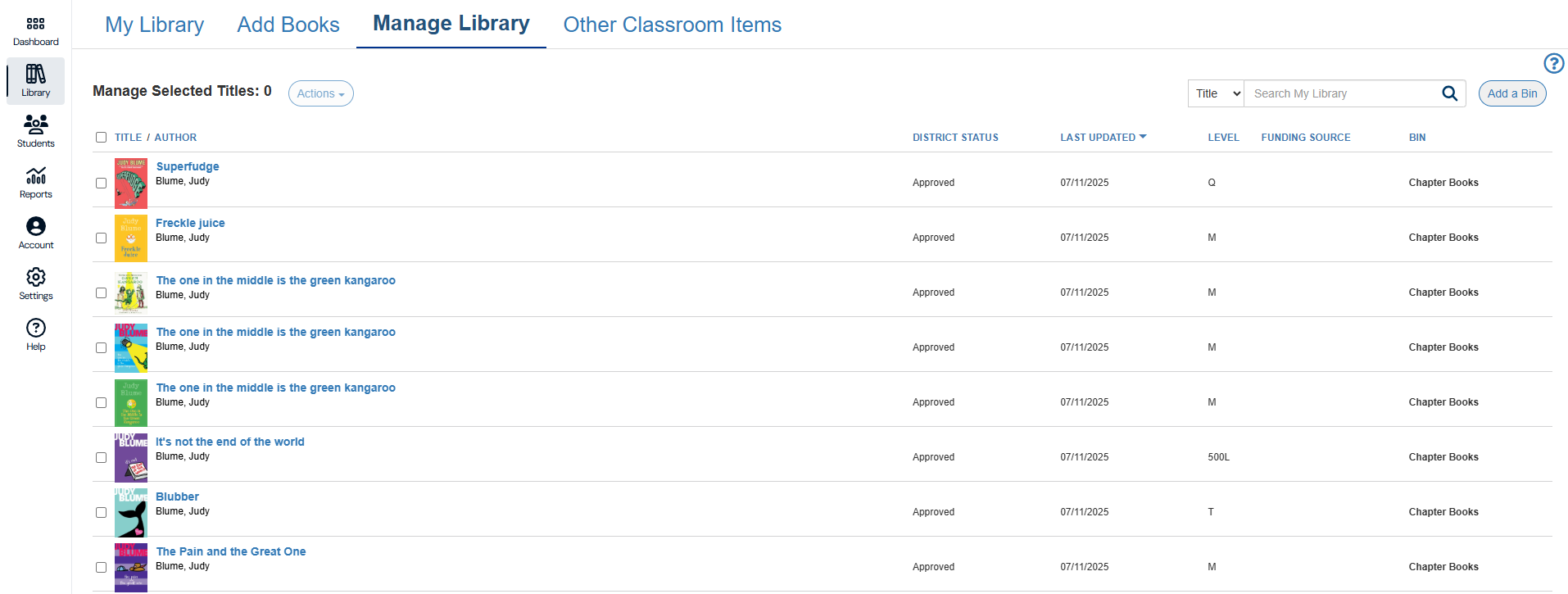
Note: To choose all titles, select the TITLE/AUTHOR checkbox.
- At the top of the page, select Actions > Edit Selected. A pop-up appears.
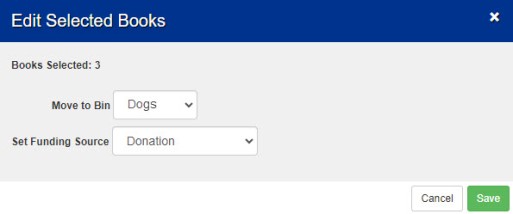
- Do one or both of the following:
- From the Move to Bin drop-down, select the desired bin to move the book(s) to.
- From the Set Funding Source drop-down, select the desired funding source.
- Click Save.
|
Note: To create a new bin, click Add a Bin in the top-right corner of the page. For more information on adding books, click here. |
To delete a book(s):
- Select Library > Manage Library.
- Select the checkbox(es) next to the book(s) you want to delete.
- At the top of the page, select Actions > Delete Selected. A pop-up appears.
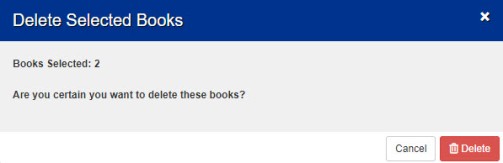
- Click Delete.
|
Note: Deleting a book is permanent. It cannot be undone. |
To export a title(s) to a CSV file:
- Select Library > Manage Library.
- Select the checkbox(es) next to the title(s) you want to export.
- At the top of the page, select Actions > Export Selected. A pop-up appears.

- Click Export All Selected. The CSV file downloads to your browser's Downloads folder.
|
Note: Exported information includes title, author, ISBN, bin name, funding source, and audience level. |
To edit a title's details:
- Select Library > Manage Library.
- Click the desired title.
- From the Edit Title tab, make any changes, and then click Save.
Note: If your district assigns audience levels to titles and a reason for the level is provided, you can view it on the Edit Title tab.
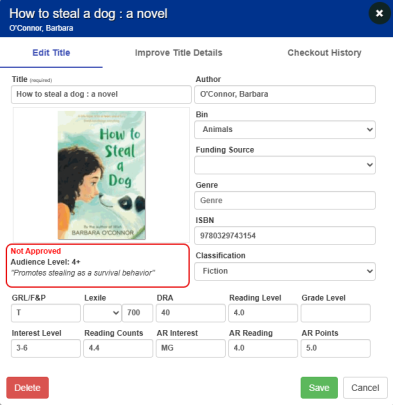
To search for a title:
- Select Library > Manage Library.
- From the drop-down at top-right, select whether you want to search by title, author, ISBN, bin, or Lexile/interest level.
- Type the desired search term in the field, and then press
 or Enter.
or Enter.
To change the sort order:
- Select Library > Manage Library.
- From the top of each column, click once (ascending) or twice (descending) to sort by:
- TITLE
- AUTHOR
- DISTRICT STATUS
- LAST UPDATED
- LEVEL
Note: Books are sorted numerically by Lexile/interest level. If there's no Lexile level available, the order will default to interest level.
- FUNDING SOURCE
- BIN
The list of books automatically refreshes based on your selection.