Access District Classroom Library Manager
You can access District Classroom Library Manager from anywhere in Destiny.
|
Notes:
|
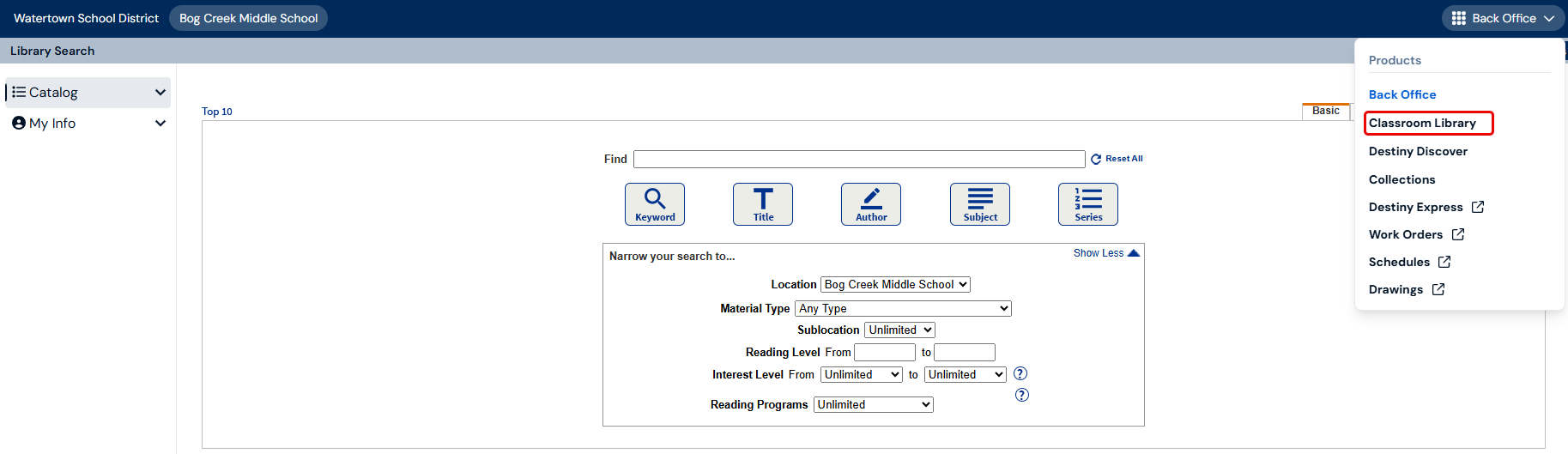
To start a new library:
- Log in to Destiny.
- From the primary navigation bar, select
 > Classroom Library. The Welcome page appears.
> Classroom Library. The Welcome page appears.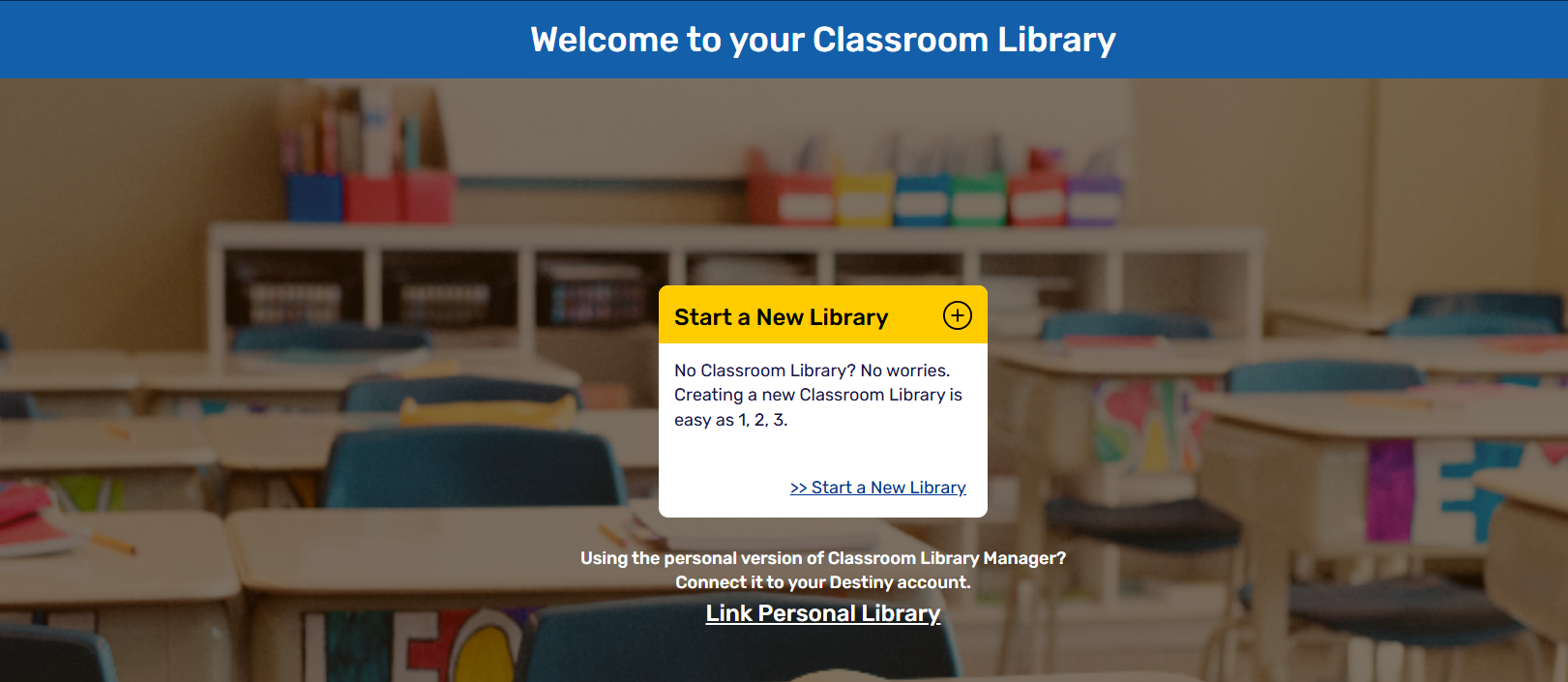
- Click Start a New Library. District Classroom Library Manager opens.
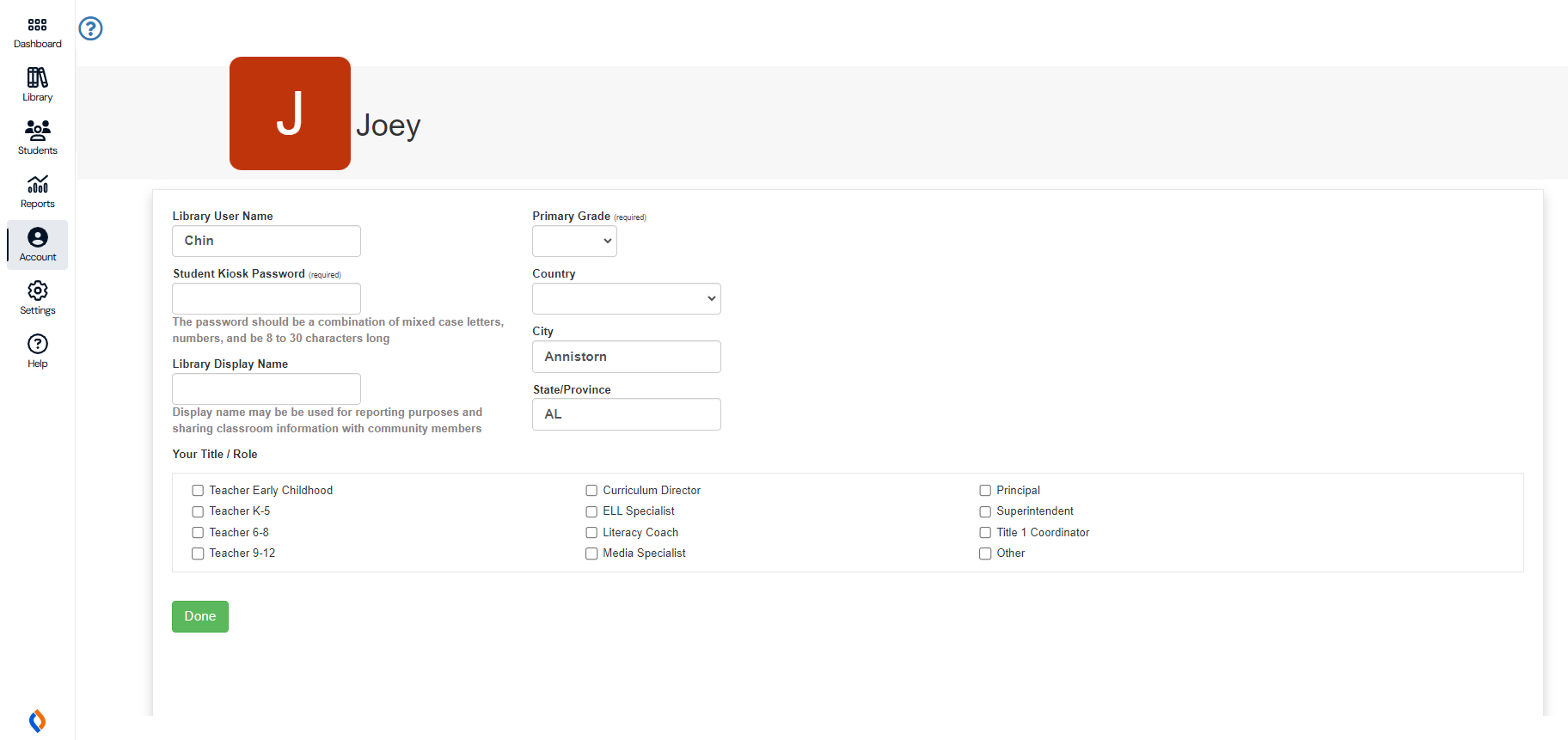
- From the sidebar, click Account.
- Use the following table to fill in the fields:
Field Description Library User Name (required)
Your last name appears by default. This is only visible to you.
Student Kiosk Password (required)
For students to access the classroom library from a dedicated device, you must create a kiosk password.
Note: A password is required, even if you choose not to use a student kiosk.
Library Display Name (optional)
Appears when you share a public link to your library. For example, Mr. Chin's 3rd Grade or Ms. Cassidy's Library Books.
Primary Grade (required)
Select your primary grade. Country (optional)
Select your country. City (optional)
Appears by default. This is the same as your Destiny account. State/Province (optional)
Appears by default. This is the same as your Destiny account. Your Title / Role (optional)
Select the option that best matches your title or role. - Click Done.
|
Notes:
|